How To Dim Text After Animation In Powerpoint
Fade Text In and Out on a PowerPoint Slide
by Avantix Learning Team | Updated Baronial 26, 2021
Applies to: Microsoft ® PowerPoint ® 2013, 2016, 2019, 2021 and 365 (Windows)
You can fade text in and out on a PowerPoint slide during a slide show using animations. There are several ways to fade text and you can combine different types of animations likewise as Consequence Options.
Recommended article: How to Make a Picture show Transparent in PowerPoint
Exercise y'all want to learn more about PowerPoint? Check out our virtual classroom or alive classroom PowerPoint courses >
To utilise one animation to a text box or placeholder, y'all can employ the Animations gallery in the Ribbon. If you want to apply more than ane animation to a text object, you lot will need to use Add together Animation in the Avant-garde Animation group (the same gallery options appear). Animations are typically added to text objects in Normal View merely may exist added in Slide Master View.
Fading a text object in using an archway animation
To employ a fade in archway animation to a text object on a slide in Normal View (to brand information technology fade in on click):
- Select a text box or placeholder on a slide past clicking its edge.
- Click the Animations tab in the Ribbon.
- In the Animations group, click the More than down arrow on the lesser right of the Animations gallery.
- Click the Fade archway animation in the Archway group. By default, the text will fade in on click during a slide evidence.
This works well with a text box or placeholder containing 1 discussion or one line of text. A number volition appear to the left of the placeholder.
The entrance Fade animation appears in the Animation gallery as follows:
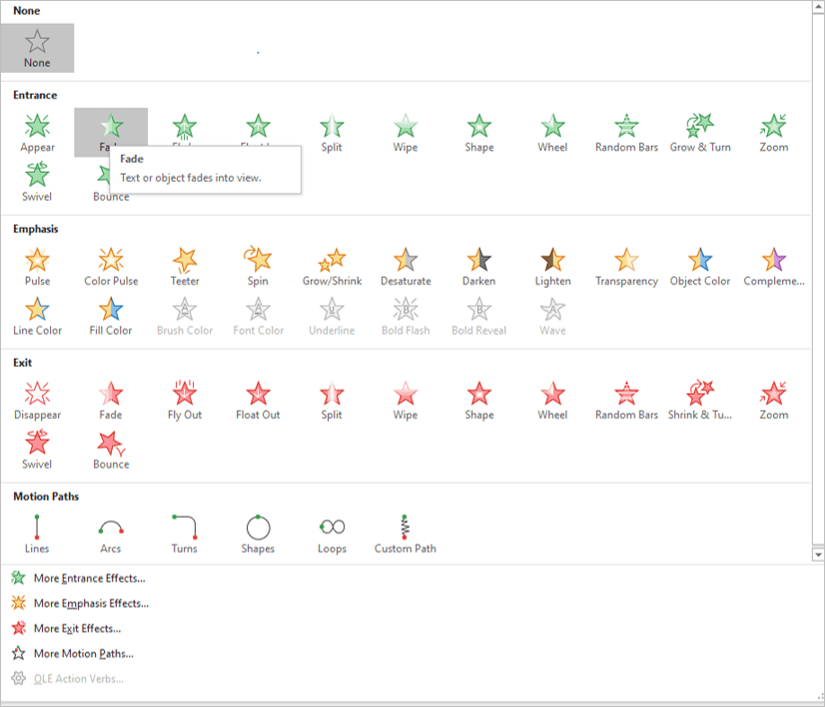
Fading bulleted text in one by one using an archway animation
To apply a fade in archway animation to bulleted text in Normal View (to make it fade in 1 by one on click):
- Select a text box or placeholder on a slide containing bulleted text by clicking its edge.
- Click the Animations tab in the Ribbon.
- In the Animations grouping, click the More than downwards arrow on the bottom correct of the Animations gallery.
- Click the Fade entrance animation in the Entrance group. By default, the text will fade in on click during a slide prove.
- Click Effect Options on the Animations tab in the Animation grouping. A driblet-down carte appears.
- Select By Paragraph (each bullet is considered to be a paragraph).
This method will fade the bulleted text in one past one bold the bullets are all level one bullets.
Making bulleted text appear in greyness (or some other color) after animation
If you want each instance of bulleted text to announced in greyness (or some other color) when the next bullet appears, you will need to customize the animation.
To brand bulleted text appear in grayness (or some other color) after blitheness:
- Apply the entrance Fade animation to a text box or placeholder on a slide using the method outlined to a higher place.
- Click the Animations tab in the Ribbon.
- Click Animation Pane in the Avant-garde Animations group. The Animation Pane appears on the right side of the screen.
- Click the blitheness (Content Placeholder or Text Box appears) in the Animation Pane, click the arrow that appears and then select Effect Options from the driblet-down menu. You tin besides double-click the animation in the Animation Pane. A dialog box appears with the Effects tab selected.
- From the After blitheness drop-down bill of fare, select gray or another color. You lot may also cull a color from More than Colors.
- Click OK.
- Click Effect Options on the Animations tab in the Animation group. A drop-downwards menu appears.
- Select By paragraph (each bullet is considered to be a paragraph).
In the following example, gray has been selected Later on Animation:
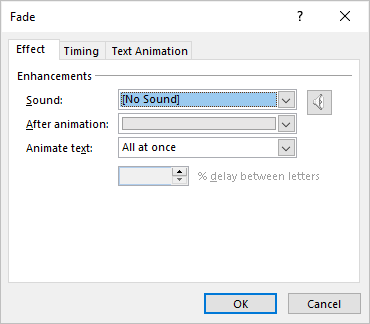
Fading text out using an get out blitheness
You tin also make text fade out. If you lot want to add more than 1 animation to a text object, you'll need to employ Add together Blitheness on the Animations tab in the Ribbon.
To use a fade out exit blitheness to a text object in Normal View (to make it fade out on click):
- Select the text box or placeholder on a slide by clicking its border.
- Click the Animations tab in the Ribbon.
- Click Add together Animation in the Advanced Animations group (you lot must select Add Blitheness if yous are adding more than one blitheness to an object). A drop-down menu appears.
- Click the Fade exit animation in the Get out group. By default, the text will fade out on click during a slide prove.
- If the text box or placeholder contains bulleted text, you can set Effect Options in the Animations tab in the Ribbon to get out By Paragraph or select some other choice.
The go out Fade animation appears in the Add Animation gallery every bit follows:
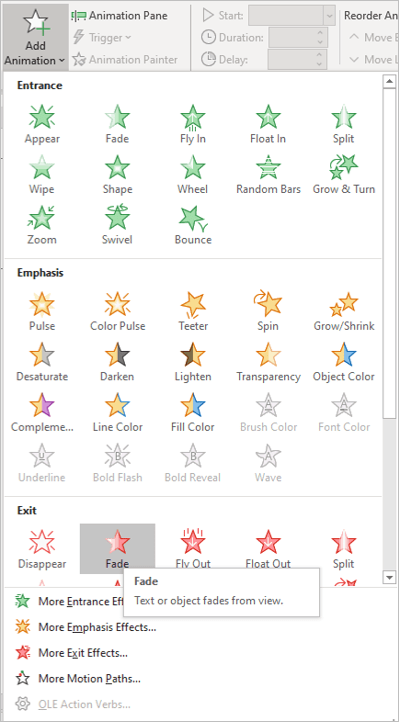
Changing the way an animation starts during a slide prove
Animations are set by default to commencement on click during a slide show. If you want an animation to start automatically, you will need to change the start setting.
To commencement an blitheness automatically, yous can select 1 of two options:
- After Previous – the animation sequence volition brainstorm one time a previous blitheness outcome or effects is completed. The start of a slideshow is likewise a previous upshot.
- With Previous – the animation sequence will brainstorm at the aforementioned time as a previous animation effect or effects. The commencement of a slideshow is besides a previous effect.
To change the way an animation starts:
- If the Animation Pane is not displayed, click the Animations tab in the Ribbon and then click Animation Pane in the Advanced Animations group. The Animation Pane appears on the right side of the screen.
- Select the animation effect in the Animation Pane.
- On the Animations tab, in the Timing group, select an option from the Beginning drop-down menu.
Setting the speed or elapsing of a fade blitheness
When you apply an animation, a elapsing or speed is automatically set for the animation (in seconds). The default elapsing is different for each blitheness effect. You may want to increase the duration to slow the animation down.
To set a speed or duration of an animation:
- If the Animation Pane is non displayed, click the Animations tab in the Ribbon and then click Animation Pane in the Advanced Animations group. The Animation Pane appears on the right side of the screen.
- Select the blitheness effect in the Animation Pane.
- On the Animations tab, in the Animations group, enter a fourth dimension for the animation in the Duration area of the Timing group. You lot tin can click the upward and down arrows to change the duration or type a duration.
In the example below, the duration is ready to ane second:

Running a slide bear witness
The terminal pace is to run the slide show to see your text fade in and fade out.
Click the Slide Testify button on the bottom right of the screen. Use the right and left arrows to move from slide to slide or showtime the animations (if they are set to on click). You can employ many other methods to advance a presentation. Check out PowerPoint Slide Prove Shortcuts (50+ Shortcuts) for other shortcuts you can use during a slide prove.
One last thing …
You can use these animations to placeholders on layouts in Slide Main View. If you lot breathing a placeholder on layouts in Slide Master View, all slides using those layouts volition automatically animate.
Subscribe to become more manufactures like this one
Did yous find this commodity helpful? If you would similar to receive new articles, join our electronic mail listing.
More resources
How to Print a PowerPoint Presentation with Notes
How to Alter Picture show Brightness or Contrast in PowerPoint
How to Remove the Background of a Picture in PowerPoint (two Ways)
How to Change the Background of PowerPoint Slides to a Colour, Gradient or Picture
Where to Observe Free Pictures for PowerPoint Presentations (10 Swell Stock Image Sites)
Related courses
Microsoft PowerPoint: Intermediate / Advanced
Microsoft PowerPoint: Pattern for Non-Designers
Microsoft PowerPoint: Animations Bootcamp
Microsoft Excel: Intermediate / Advanced
VIEW More than COURSES >
Our instructor-led courses are delivered in virtual classroom format or at our downtown Toronto location at 18 King Street East, Suite 1400, Toronto, Ontario, Canada (some in-person classroom courses may also be delivered at an alternating downtown Toronto location). Contact us at info@avantixlearning.ca if y'all'd similar to arrange custom instructor-led virtual classroom or onsite training on a date that's user-friendly for yous.
Copyright 2022 Avantix ® Learning
Microsoft, the Microsoft logo, Microsoft Office and related Microsoft applications and logos are registered trademarks of Microsoft Corporation in Canada, U.s.a. and other countries. All other trademarks are the belongings of the registered owners.
Avantix Learning |18 King Street East, Suite 1400, Toronto, Ontario, Canada M5C 1C4 | Contact us at info@avantixlearning.ca
Source: https://www.avantixlearning.ca/microsoft-powerpoint/how-to-fade-text-in-and-out-in-powerpoint-using-animations/
Posted by: isondientooltaid.blogspot.com

0 Response to "How To Dim Text After Animation In Powerpoint"
Post a Comment